2.5. Добавление переходов в видео
1. Добавьте файлы в программу
Запустите программу и выберите Новый проект. Затем кликните Добавить файлы и выберите медиафайлы, с которыми вы будете работать. Вы также можете перетащить ваши файлы из папки в рабочую область внизу окна программы. Видеофайлы и изображения будут автоматически добавлены на Видеотрек, музыкальные файлы появятся на Аудиотреке.
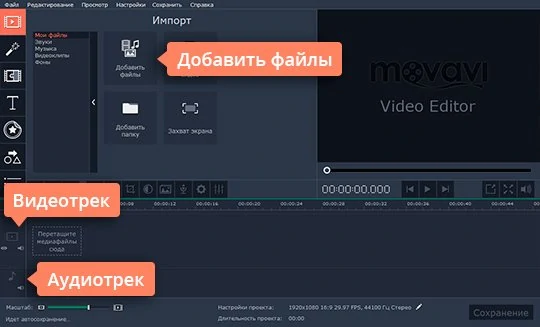
2. Вставьте переходы между кадрами
Откройте вкладку Переходы, и вы увидите полный список анимированных переходов. Для удобства поиска вы можете воспользоваться тематическим каталогом. Кликните по иконке перехода, и вы сможете посмотреть демонстрационный ролик, показывающий, какой эффект дает это в видео. Выбрав переход, перетащите его в рабочую область и расположите между двумя фрагментами, как показано на рисунке.
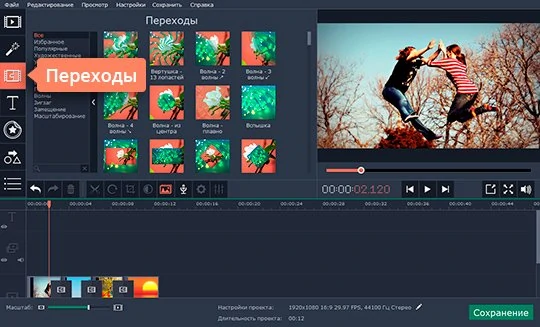
Существует и другой способ: добавьте одинаковые переходы между несколькими частями видео, нажав специальную кнопку на панели инструментов, показанную на картинке. В появившемся окне настроек выберите стиль и длительность переходов, а также задайте длительность для всех слайдов. Если необходимо дополнительно разнообразить отснятый материал, можно использовать футажи в качестве видеопереходов и вставок между кадрами при монтаже видео.
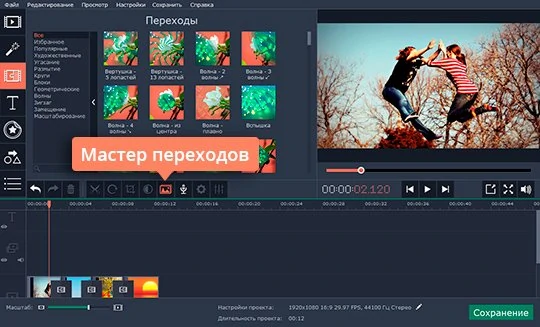
3. Добавьте при необходимости титры в видео(инструкция по работе с титрами в Мовави вы найдете здесь ССЫЛКА)
Последнее изменение: Вторник, 8 июня 2021, 14:36