2.3. Добавление титров в видео
1. Добавьте файлы в программу
Запустите видеоредактор Мовави. Затем добавьте в программу все необходимые для работы файлы: видео, музыку и изображения. Для этого нажмите кнопку Добавить файлы и выберите нужные материалы. Все выбранные файлы будут автоматически добавлены на Монтажный стол в нижней части окна программы.
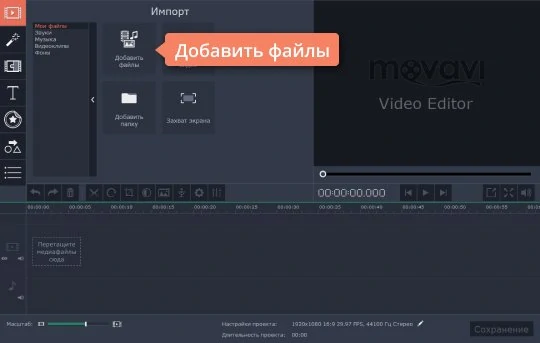
2. Добавьте титры и фигуры поверх видео
Откройте вкладку Титры, как показано на иллюстрации, чтобы увидеть коллекцию титров. Титры бывают двух видов: Художественные и Простые (статичные). Кликните по симпатичному вам варианту, и в окне просмотра вы увидите, как он выглядит «в деле». Определившись со стилем, перетащите выбранные титры на монтажный стол с помощью мыши. Передвигайте добавленные субтитры по шкале времени, чтобы поставить их в нужное вам место.
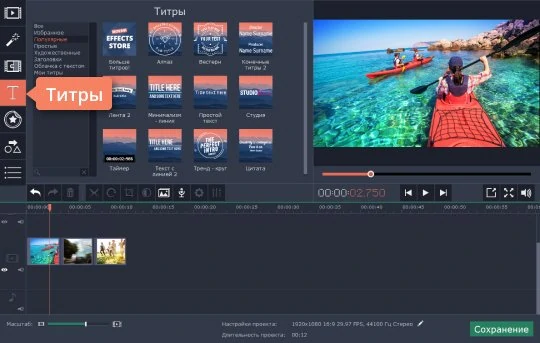
Для вставки своего текста, войдите в режим редактирования титров. Для этого дважды щелкните мышью по добавленным титрам на монтажном столе. Далее кликните дважды по тексту в окне предпросмотра и введите свой текст. Вы также можете изменять расположение и размер титров: растягивайте и перемещайте рамку по периметру окна с помощью мыши.
3. Настройте параметры титров и фигур
Находясь в режиме редактирования титров (или фигур), обратите внимание на панель над окном предпросмотра:
нажмите кнопку Свойства клипа, чтобы настроить длительность и скорость анимации титров.
используйте пункт Свойства шрифта для настройки шрифта: изменяйте вид, размер, выравнивание.
нажав кнопку Свойства цвета, вы сможете выбрать желаемый цвет для текста и его контура. Для этого кликните по тексту в окне предпросмотра и выберите цвет, который вам нравится. При необходимости выберите нужную толщину контура текста в поле над окном предпросмотра. Если вы выбрали титры из категории Художественные, то вы также можете выбрать цвет для их графического оформления. Для этого кликните по рисунку в окне предпросмотра и выберите цвет.
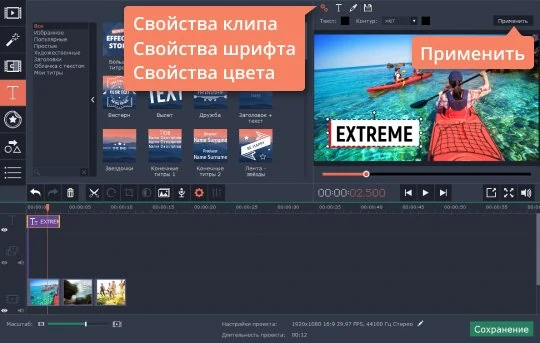
После того, как вы настроили титры, нажмите кнопку Применить.
Теперь, когда вы знаете, как вставить субтитры в видео, вам будет еще проще сделать свой фильм с красивыми эффектами и переходами с помощью Movavi
Последнее изменение: Вторник, 8 июня 2021, 14:34