Что такое интерфейс?
«Interface» в переводе с английского означает «inter» и «face» - между лицами. То есть это средство общения двух «лиц» - человека и компьютера.
Рабочий стол«Interface» в переводе с английского означает «inter» и «face» - между лицами. То есть это средство общения двух «лиц» - человека и компьютера.
Дома у каждого из вас есть рабочий стол, на котором находятся учебники, тетради, линейки, ручки и т.д. Если говорить про компьютеры то понятие «Рабочий стол» обозначает совсем другое.
Рабочий стол – это изображение на экране монитора.
Изображение на экране может содержать рисунок или фотографию, может быть цветным, черно-белым, однотонным Эти предметы в компьютерном мире имеют специальное название - файлы. Файлом может быть и текстовый документ, и картинка, и музыка.
Программа в , которая управляет пространством рабочего стола, называется Finder.
Вот пример рабочего стола:
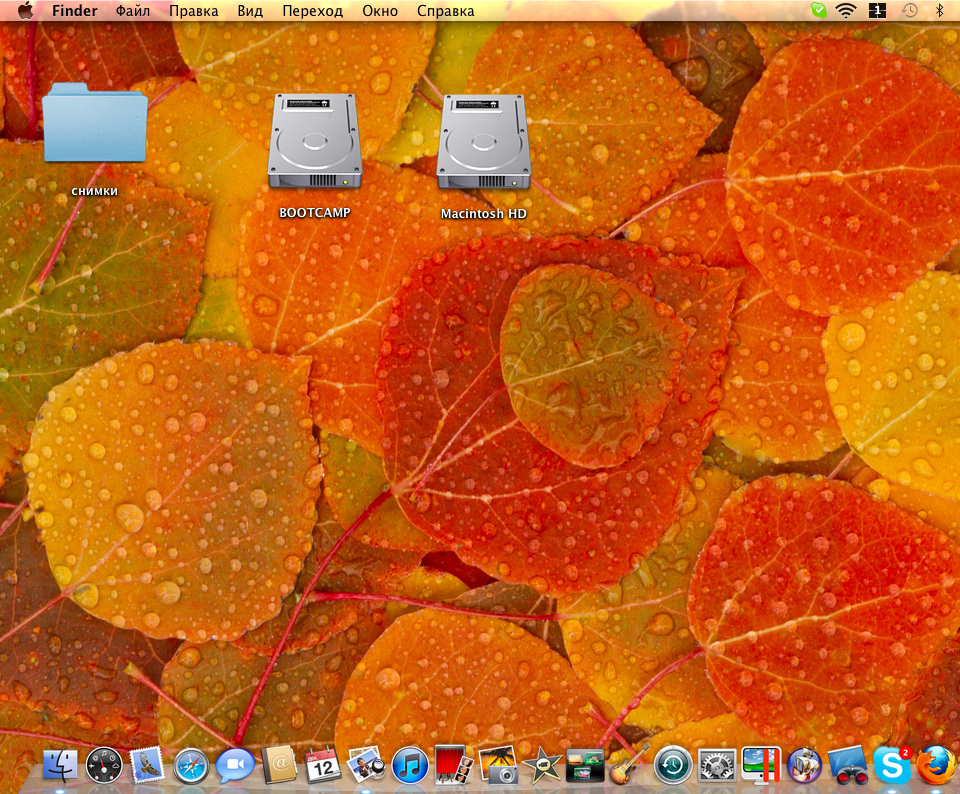
На Рабочем столе размещаются небольшие картинки - это значки, ярлыки
Значки обеспечивают доступ к различным устройствам компьютера или программам.
Меню программы Finder (верхняя строка) и панель быстрого доступа Dock (нижняя строка)
Основные объекты, с которыми вы встретитесь при работе с компьютером - это файлы и программы.
Программа - это среда (инструмент) для работы, а файл - результат работы.
Например, если нажмешь на такой значок  то откроется программа в которой можно напечатать текстовый документ.
то откроется программа в которой можно напечатать текстовый документ.
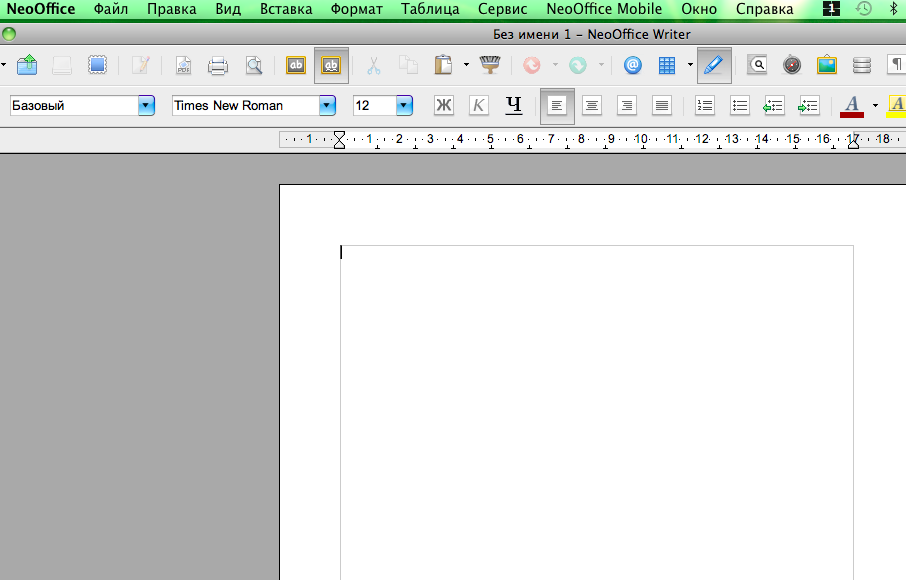
Поработав какое-то время в ней, вы можете сохранить результат работы.
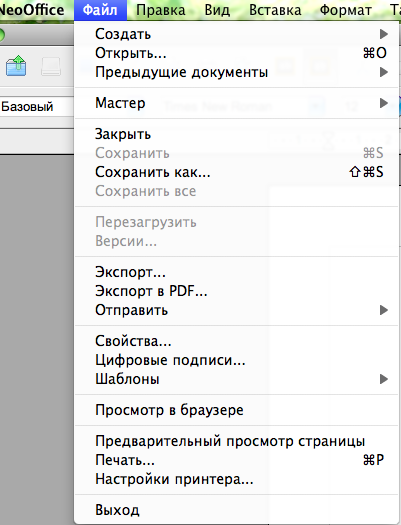
Нажми:
СОХРАНИТЬ КАК
Теперь выберем где и как сохраним:

Пишем название документа; выберем тип файла; и нажимаем кнопку СОХРАНИТЬ
Это будет уже файл.
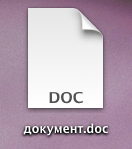
Интерфейс Mac OS, как и Windows, полностью основан на использовании окон. Любая программа или файл видится нам в виде прямоугольника - "окна". Можно открыть несколько программ сразу, и на рабочем столе появятся несколько окон:
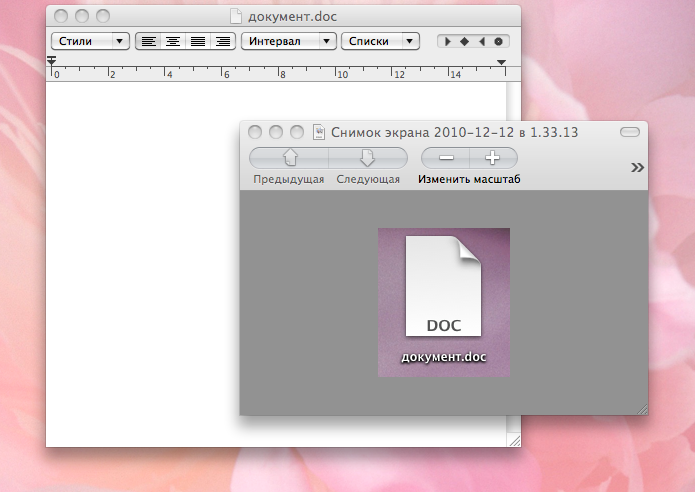
С окнами можно делать несколько вещей:
1. Перемещение. В верхней части каждого окна находится специальная серая полоса с заголовком:


1. В меню рабочего стола выберите пункт "файл", и в раскрывшемся меню нажмите на строку "новая папка":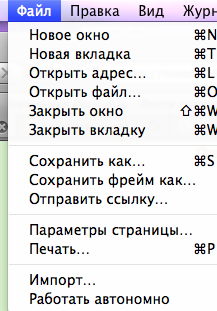
 то откроется программа в которой можно напечатать текстовый документ.
то откроется программа в которой можно напечатать текстовый документ.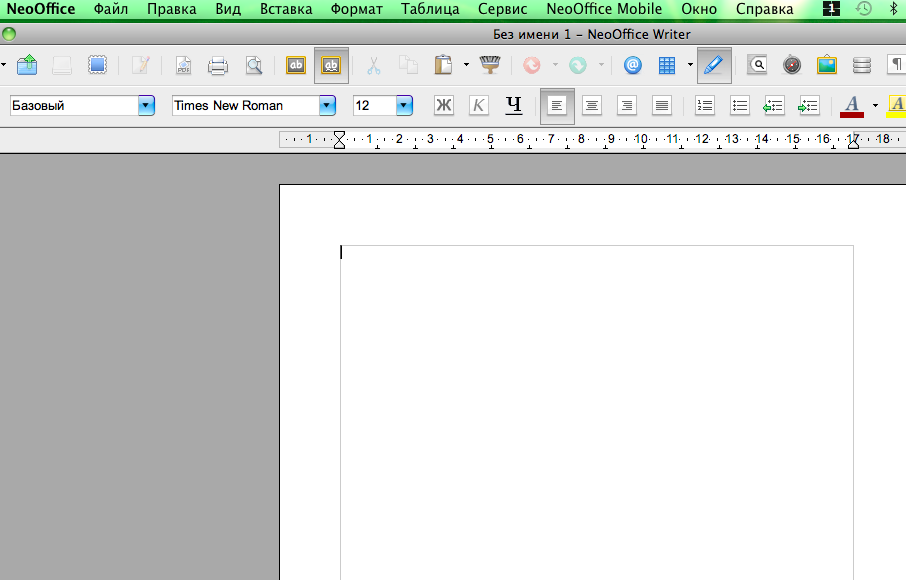
Поработав какое-то время в ней, вы можете сохранить результат работы.
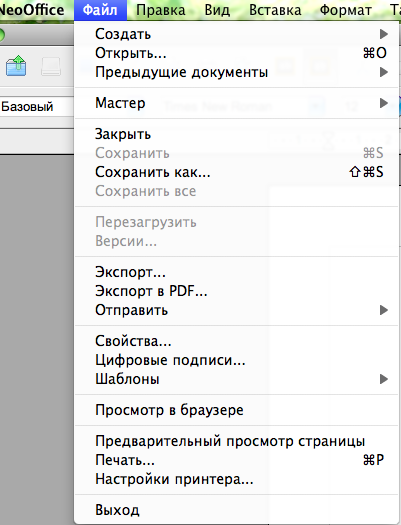
Нажми:
СОХРАНИТЬ КАК
Теперь выберем где и как сохраним:

Пишем название документа; выберем тип файла; и нажимаем кнопку СОХРАНИТЬ
Это будет уже файл.
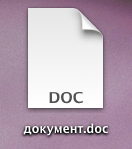
Интерфейс Mac OS, как и Windows, полностью основан на использовании окон. Любая программа или файл видится нам в виде прямоугольника - "окна". Можно открыть несколько программ сразу, и на рабочем столе появятся несколько окон:
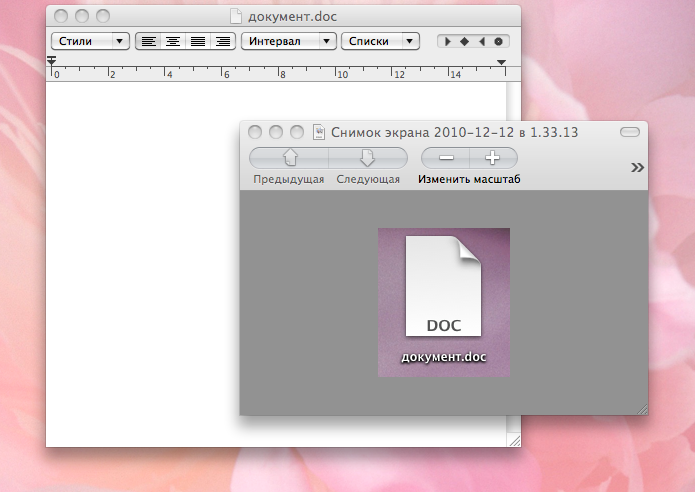
С окнами можно делать несколько вещей:
1. Перемещение. В верхней части каждого окна находится специальная серая полоса с заголовком:
Можно щелкнуть на эту полосу и, не отпуская кнопки, переместить окно.
2. Изменение размера. В нижнем правом углу почти у каждого окна есть специальный квадратик: . Перемещая его, можно сделать окно большего или меньшего размера.
. Перемещая его, можно сделать окно большего или меньшего размера.
Есть еще 1 возможность изменить размер окна - нажать на зеленый кружок в левом верхнем углу окна: . Окно развернется до максимума, при повторном нажатии вернется в прежний размер.
. Окно развернется до максимума, при повторном нажатии вернется в прежний размер.
2. Изменение размера. В нижнем правом углу почти у каждого окна есть специальный квадратик:
Есть еще 1 возможность изменить размер окна - нажать на зеленый кружок в левом верхнем углу окна:
3. Сворачивание окна. При нажатии на желтый кружок окно пропадет с рабочего стола, а его пиктограмма появится на панели быстрого доступа - иногда удобно свернуть окно, чтобы не мешалось. Но при этом оно не закроется совсем, и все данные в нем сохранятся. Чтобы снова развернуть окно, нужно нажать на его иконку в правой части панели быстрого доступа.
окно пропадет с рабочего стола, а его пиктограмма появится на панели быстрого доступа - иногда удобно свернуть окно, чтобы не мешалось. Но при этом оно не закроется совсем, и все данные в нем сохранятся. Чтобы снова развернуть окно, нужно нажать на его иконку в правой части панели быстрого доступа.
Папки
Папка - это контейнер, в который можно положить различные файлы и другие папки. Обычно в папках хранят файлы, объединенные общей тематикой. К примеру, если у вас много картинок, то удобно не разбрасывать их по всему рабочему столу, а хранить в отдельной папке. Обычно папки выглядят вот так:
1. В меню рабочего стола выберите пункт "файл", и в раскрывшемся меню нажмите на строку "новая папка":
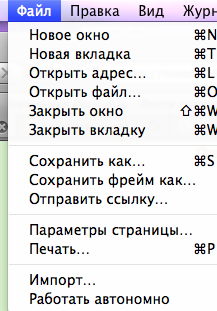
Last modified: Tuesday, 14 August 2012, 3:55 AM