Сканер!!!
На Рабочем столе находим значок Сканера и нажимаем открывается

Шаг№2
Шаг№3
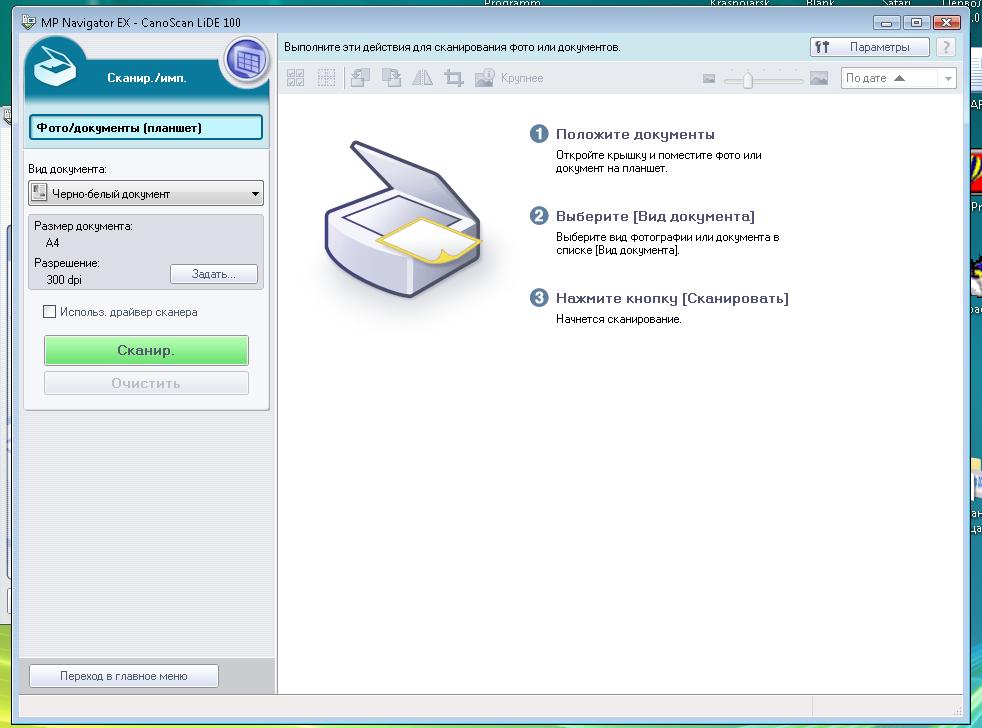
Шаг№4
Помещаем в наш сканер тот документ или рисунок, или таблицу который нужно отсканировать, обычно для проверки подойдет и газета, и любая фотография.
Открываем верхнюю крышку аккуратно, без лишних рывков и приложения усилий, обычно крышка сканера не закреплена и потому может и сняться полностью
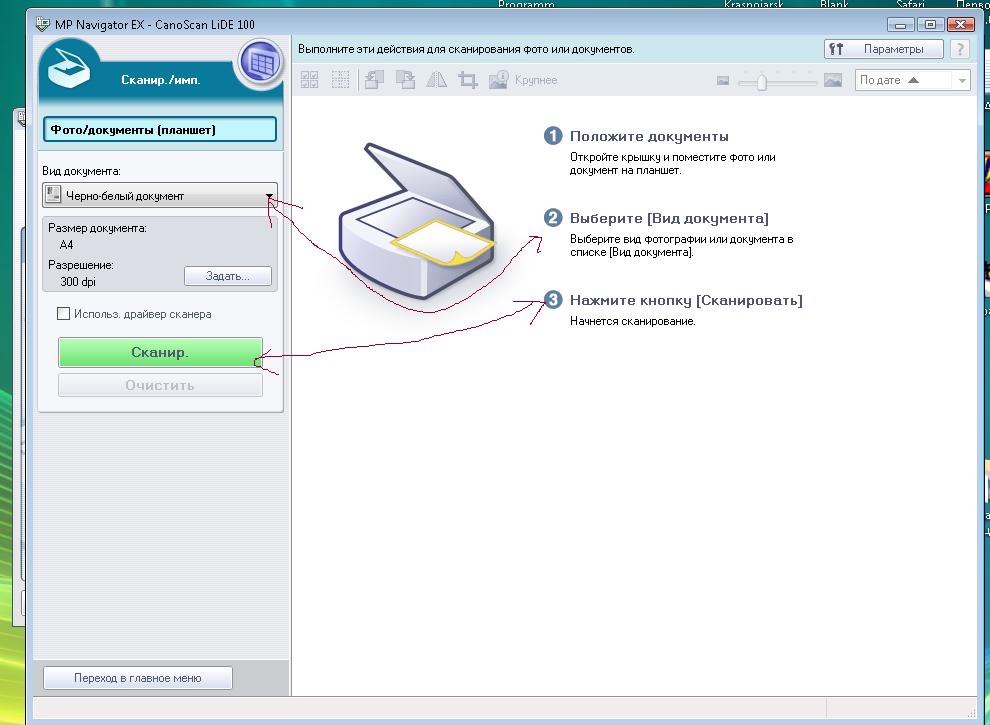
Шаг№5
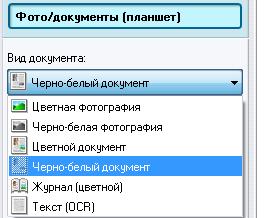
НАЖИМАЕМ КНОПКУ СКАНИРОВАТЬ
Полдела сделали!!! Теперь надо найти то что мы сканировали!
Итак на поиски!
Шаг№6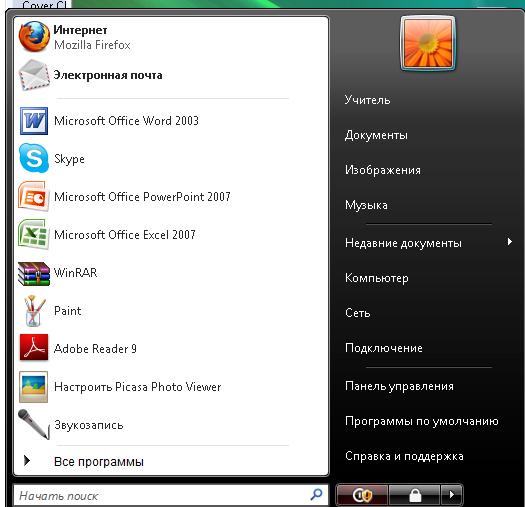 Нажимаем кнопку ПУСК
Нажимаем кнопку ПУСК
Шаг№7 Нажимаем на ИЗОБРАЖЕНИЯ
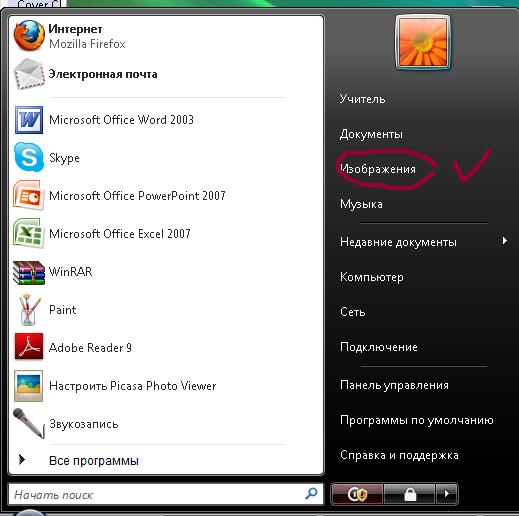
ШАГ№8 Находим нужную папку
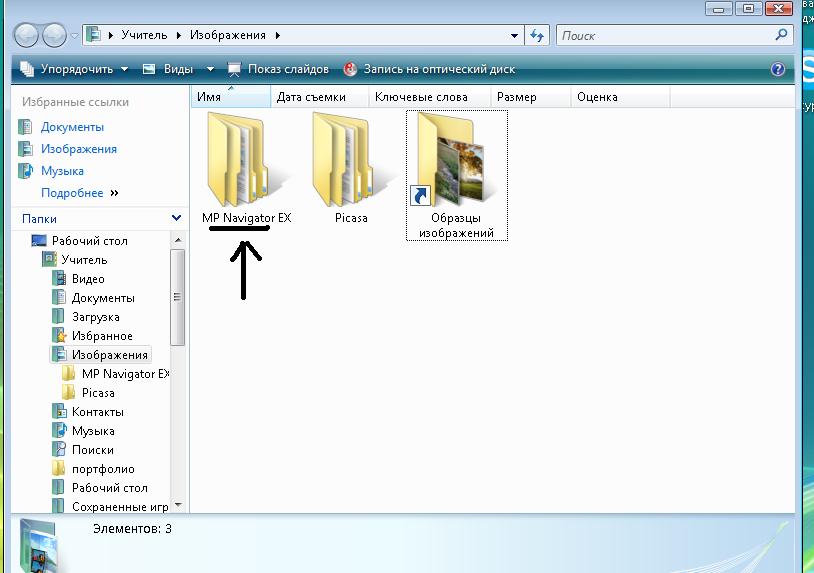
ШАГ№9 Если мы хотим отправить наш документ в Дистанционную школу мы теперь знаем где его искать- Изображения-MP Navigator EX
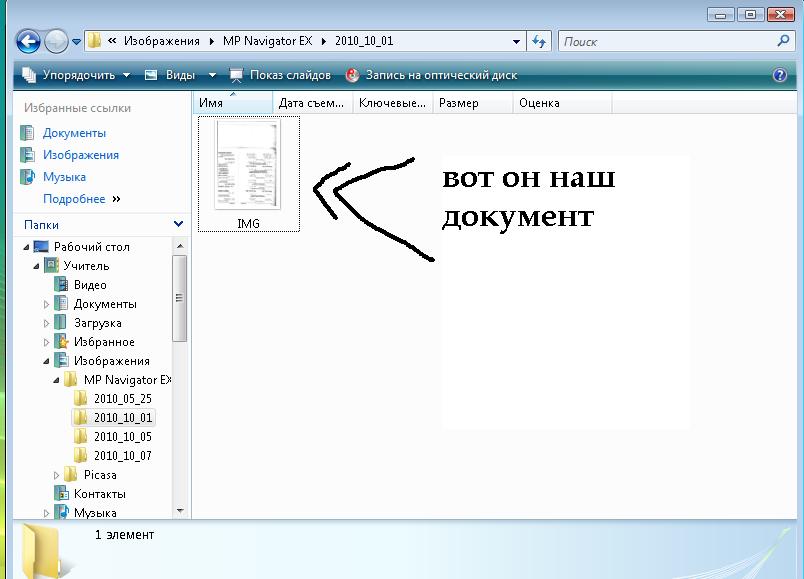
Попробуй у тебя тоже получиться!
На Рабочем столе находим значок Сканера и нажимаем открывается

Шаг№2

Шаг№3
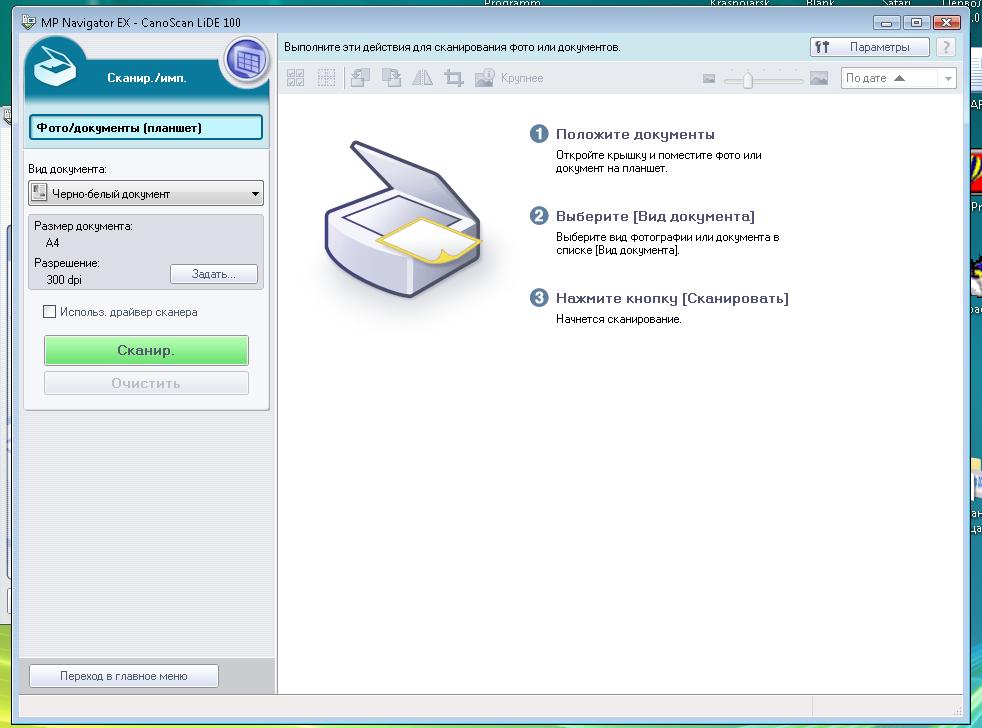
Шаг№4
Помещаем в наш сканер тот документ или рисунок, или таблицу который нужно отсканировать, обычно для проверки подойдет и газета, и любая фотография.
Открываем верхнюю крышку аккуратно, без лишних рывков и приложения усилий, обычно крышка сканера не закреплена и потому может и сняться полностью
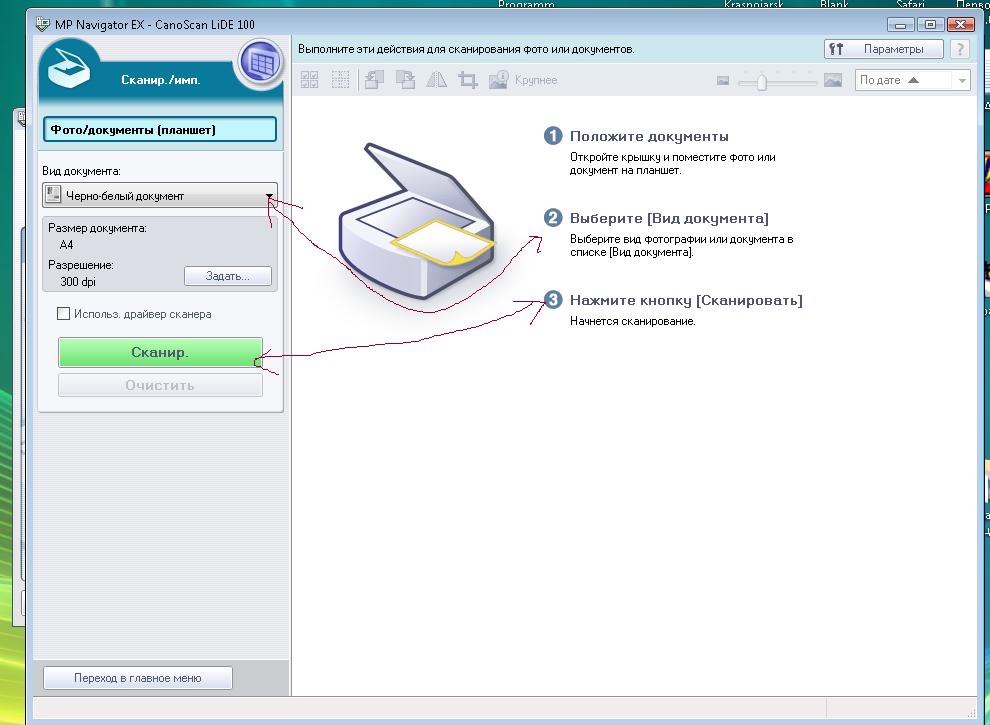
Шаг№5
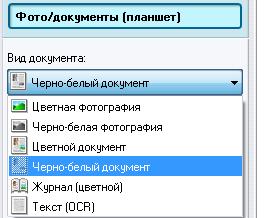
НАЖИМАЕМ КНОПКУ СКАНИРОВАТЬ
Полдела сделали!!! Теперь надо найти то что мы сканировали!
Итак на поиски!
Шаг№6
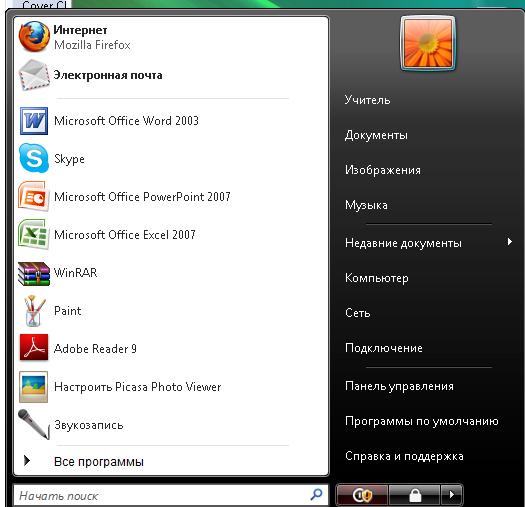 Нажимаем кнопку ПУСК
Нажимаем кнопку ПУСКШаг№7 Нажимаем на ИЗОБРАЖЕНИЯ
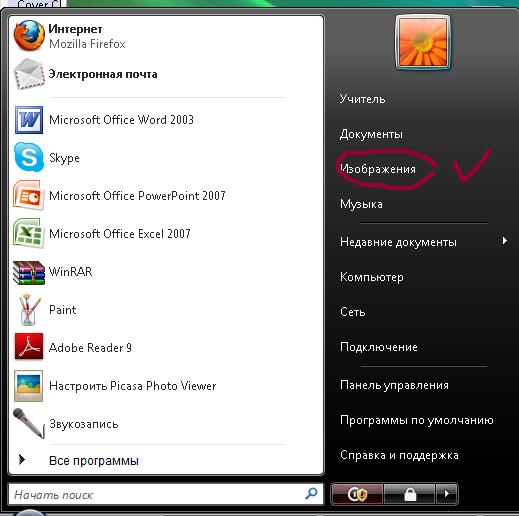
ШАГ№8 Находим нужную папку
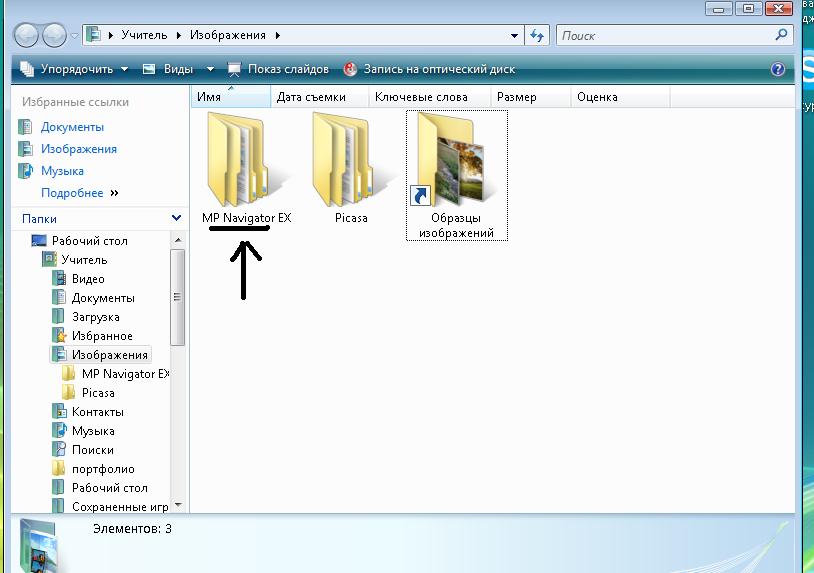
ШАГ№9 Если мы хотим отправить наш документ в Дистанционную школу мы теперь знаем где его искать- Изображения-MP Navigator EX
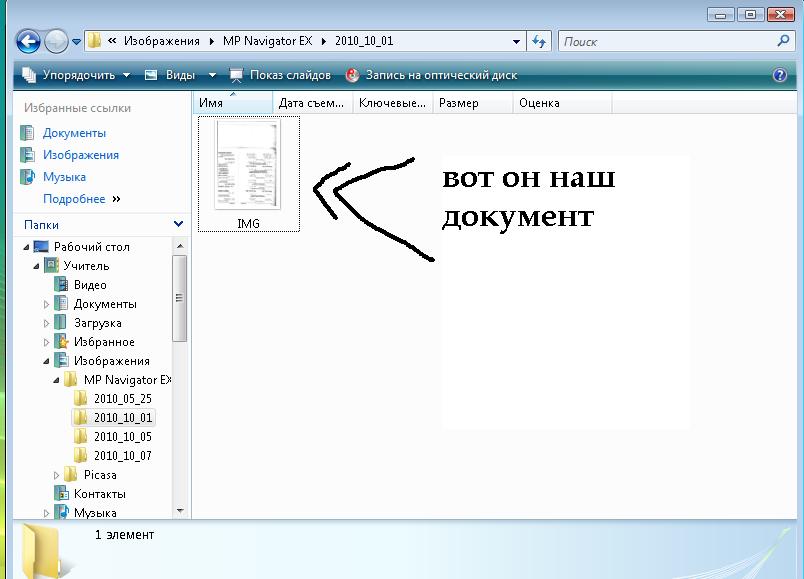
Попробуй у тебя тоже получиться!
Последнее изменение: Вторник, 14 августа 2012, 03:55