Интернет-браузер, предназначен для просмотра веб-страниц и поиска информации в Интернете.
Практически все популярные браузеры распространяются бесплатно или «в комплекте» с другими приложениями:
Internet Explorer (совместно с Microsoft Windows),
Mozilla Firefox (бесплатно, свободное ПО),
Safari (совместно с Mac OS или бесплатно для Windows),
Opera (бесплатно, начиная с версии 8.50),
Мы советуем пользоваться
Mozilla Firefox выглядит значок так:
При запуске Firefox открывает домашнюю страницу. По умолчанию установлена начальная страница Firefox.
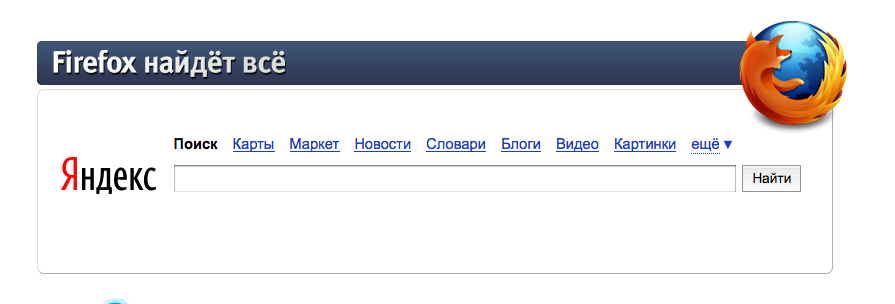
Для перехода на другую веб-страницу — наберите её Интернет-адрес или URL в панели адреса.
Не знаете адрес? Наберите характерное слово, которое по вашему мнению, должно присутствовать на искомой странице. Например введите какое-либо имя в панель поиска и нажмите Enter. Это приведёт к отображению списка самых популярных страниц, на которых имеется данное слово, из поисковой машины Google или Яндекс

При работе необходимо уметь пользоваться пунктами меню Файл и Правка.
2. Наберите в ней текст, который вы хотите найти. Поиск начнётся автоматически, как только вы начнете набирать что-либо в панели поиска.
2. Выберите пункт меню Правка > Копировать.
Теперь вы можете вставить скопированный текст в другие программы.
2. Щёлкните правой клавишей мыши (Нажмите Ctrl и щёлкните клавишей мыши) по ссылке или изображению для отображения контекстного меню.
3. Выберите в контекстном меню пункт Копировать ссылку или Копировать ссылку на изображение. Если изображение является одновременно и ссылкой — вы можете выбрать любой из этих пунктов.
Вы можете вставить ссылку в другие программы или в панель адреса Firefox.
Вы увидите диалоговое окно сохранения страницы.
2. Выберите место на вашем жёстком диске, куда будет сохранена страница.
3. Выберите формат Веб-страница, полностью.
Данная опция позволяет вам просматривать страницу в том виде, в каком она изначально была показана в окне браузера, вместе с изображениями. При этом Firefox создаёт новый подкаталог (папку), в котором сохраняются изображения и другие файлы, необходимые для полноценного отображения веб-страницы.
4. Наберите имя файла, под которым будет сохранена страница, и нажмите кнопку Сохранить.
Сохранив страницу на жёсткий диск, вы сможете просматривать её даже тогда, когда вы не подключены к Интернету.
2. Щёлкните правой клавишей мыши (Нажмите Ctrl и щёлкните клавишей мыши) по изображению для отображения контекстного меню.
3. Выберите пункт меню Сохранить изображение как... Вы увидите диалоговое окно сохранения изображения.
4. Выберите место на вашем жёстком диске, куда будет сохранено изображение.
5. Наберите имя файла, под которым будет сохранено изображение, и нажмите кнопку Сохранить.
* Выберите пункт меню Файл > Печать.... При этом откроется диалоговое окно печати.
* В пункте Диапазон печати, выберите опцию Выделенный фрагмент.
То, как будет располагаться содержимое страницы при выводе её на печать определяется автором страницы и зависит от размера страницы, а не от размера окна браузера. Текст будет переноситься, а графика изменит своё расположение, чтобы соответствовать размеру бумаги.
Чтобы посмотреть, как будут выглядеть распечатанные страницы перед тем как выводить их на печать, вы можете использовать предварительный просмотр (меню Файл > Предварительный просмотр).
При переходе по ссылкам иногда может возникнуть потребность вернуться на "шаг" (или более) назад/вперёд. Данная возможность присутствует во всех браузерах, причем реализация очень схожа. Существует несколько способов возврата к просмотренным страницам:
* Для перехода назад или вперёд на одну страницу можно использовать кнопки на панели инструментов Назад или Вперёд.
 (обычно они находятся в левом верхнем углу)
(обычно они находятся в левом верхнем углу)
* Для перехода назад или вперёд более чем на одну страницу, нажмите на маленькие треугольники рядом с кнопками Назад или Вперёд. В выпадающем списке будет отображён список страниц, которые были недавно посещены. Выберите требуемую страницу из списка нажатием левой кнопки мыши.
* Для просмотра списка адресов, введённых в панель адреса, нажмите на стрелку в конце панели адреса справа. Чтобы просмотреть требуемую страницу просто выберите её из списка.

* Для выбора одной из тех страниц, которые вы посещали в течение данного или нескольких последних сеансов работы, используйте меню Журнал. Здесь находится список страниц, которые Вы посетили сегодня. Чтобы выбрать страницу из тех, которые вы посещали ранее, выберите пункт Открыть в боковой панели.
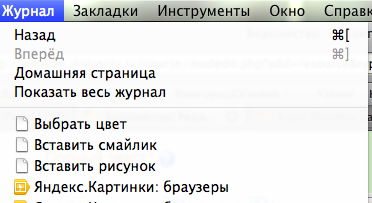
Зная время посещения страницы, Вы легко найдете ее в соответствующей папке в боковой панели Журнала посещений.
Если страница загружается слишком медленно, произошли ошибки при загрузке в результате плохого соединения, или просто вы передумали открывать эту страницу, нажмите кнопку Остановить.
Чтобы перезагрузить страницу в любое время нажмите кнопку Обновить на Панели навигации Firefox.
При этом браузер загрузит из Интернета и отобразит последнюю версию страницы.
Для обновления текущей страницы или получения последней её версии, нажмите кнопку Обновить.
Вы можете легко произвести поиск нужной вам веб-страницы в Интернете, набрав одно или несколько слов в панели поиска Firefox.

Щёлкните по полю ввода в панели поиска, введите слово и нажмите Enter для начала поиска. Результаты поиска появятся в окне Firefox.
Вид > Панели инструментов > Панель закладок.
Найдите в меню пункт Закладки > Добавить в закладки.
Здесь есть возможность добавить текущую страницу в ваши закладки. В открывшемся окне можно будет указать название закладки и место её расположения.

Панель вкладок по умолчанию расположена в верхей части окна браузера. Вы можете открывать, закрывать и обновлять веб-страницы в одном окне Firefox.
Открывайте ссылки в новых вкладках, и они будут загружаться в то время, пока вы читаете текущую страницу. Вкладки будут распологаться в том порядке, в каком Вы их открыли.
Чтобы закрыть текущую вкладку, нажмите кнопку Закрыть вкладку или выберите пункт меню Файл > Закрыть вкладку.
Чтобы закрыть все вкладки кроме текущей, щёлкните правой кнопкой мыши по вкладке и выберите пункт Закрыть другие вкладки.
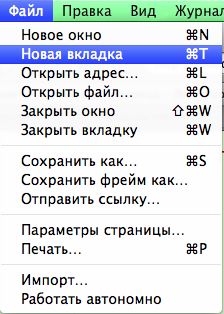
Удачи!
Практически все популярные браузеры распространяются бесплатно или «в комплекте» с другими приложениями:
Internet Explorer (совместно с Microsoft Windows),

Mozilla Firefox (бесплатно, свободное ПО),

Safari (совместно с Mac OS или бесплатно для Windows),

Opera (бесплатно, начиная с версии 8.50),

Мы советуем пользоваться
Mozilla Firefox выглядит значок так:

При запуске Firefox открывает домашнюю страницу. По умолчанию установлена начальная страница Firefox.
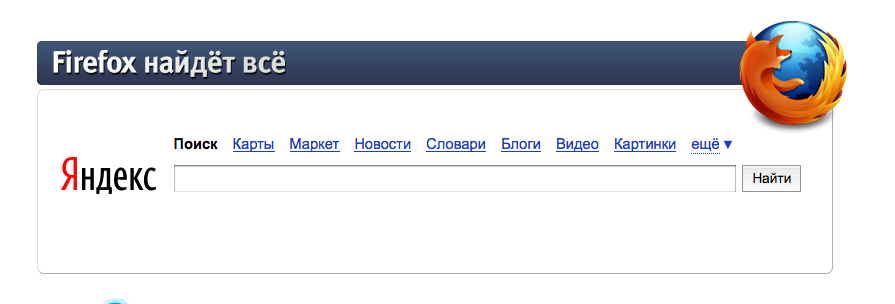
Для перехода на другую веб-страницу — наберите её Интернет-адрес или URL в панели адреса.

Не знаете адрес? Наберите характерное слово, которое по вашему мнению, должно присутствовать на искомой странице. Например введите какое-либо имя в панель поиска и нажмите Enter. Это приведёт к отображению списка самых популярных страниц, на которых имеется данное слово, из поисковой машины Google или Яндекс
Меню Mozilla Firefox
При работе необходимо уметь пользоваться пунктами меню Файл и Правка.
- Чтобы найти текст на странице, которую вы просматриваете в данный момент в Firefox:
2. Наберите в ней текст, который вы хотите найти. Поиск начнётся автоматически, как только вы начнете набирать что-либо в панели поиска.
- Чтобы скопировать текст со страницы:
2. Выберите пункт меню Правка > Копировать.
Теперь вы можете вставить скопированный текст в другие программы.
- Чтобы скопировать ссылку (URL) или ссылку на изображение:
2. Щёлкните правой клавишей мыши (Нажмите Ctrl и щёлкните клавишей мыши) по ссылке или изображению для отображения контекстного меню.
3. Выберите в контекстном меню пункт Копировать ссылку или Копировать ссылку на изображение. Если изображение является одновременно и ссылкой — вы можете выбрать любой из этих пунктов.
Вы можете вставить ссылку в другие программы или в панель адреса Firefox.
- Чтобы сохранить в Firefox страницу целиком:
Вы увидите диалоговое окно сохранения страницы.
2. Выберите место на вашем жёстком диске, куда будет сохранена страница.
3. Выберите формат Веб-страница, полностью.
Данная опция позволяет вам просматривать страницу в том виде, в каком она изначально была показана в окне браузера, вместе с изображениями. При этом Firefox создаёт новый подкаталог (папку), в котором сохраняются изображения и другие файлы, необходимые для полноценного отображения веб-страницы.
4. Наберите имя файла, под которым будет сохранена страница, и нажмите кнопку Сохранить.
Сохранив страницу на жёсткий диск, вы сможете просматривать её даже тогда, когда вы не подключены к Интернету.
- Чтобы сохранить изображение со страницы:
2. Щёлкните правой клавишей мыши (Нажмите Ctrl и щёлкните клавишей мыши) по изображению для отображения контекстного меню.
3. Выберите пункт меню Сохранить изображение как... Вы увидите диалоговое окно сохранения изображения.
4. Выберите место на вашем жёстком диске, куда будет сохранено изображение.
5. Наберите имя файла, под которым будет сохранено изображение, и нажмите кнопку Сохранить.
- Чтобы распечатать текущую страницу:
- Чтобы распечатать выделенный текст:
* Выберите пункт меню Файл > Печать.... При этом откроется диалоговое окно печати.
* В пункте Диапазон печати, выберите опцию Выделенный фрагмент.
То, как будет располагаться содержимое страницы при выводе её на печать определяется автором страницы и зависит от размера страницы, а не от размера окна браузера. Текст будет переноситься, а графика изменит своё расположение, чтобы соответствовать размеру бумаги.
Чтобы посмотреть, как будут выглядеть распечатанные страницы перед тем как выводить их на печать, вы можете использовать предварительный просмотр (меню Файл > Предварительный просмотр).
При переходе по ссылкам иногда может возникнуть потребность вернуться на "шаг" (или более) назад/вперёд. Данная возможность присутствует во всех браузерах, причем реализация очень схожа. Существует несколько способов возврата к просмотренным страницам:
* Для перехода назад или вперёд на одну страницу можно использовать кнопки на панели инструментов Назад или Вперёд.
 (обычно они находятся в левом верхнем углу)
(обычно они находятся в левом верхнем углу)* Для перехода назад или вперёд более чем на одну страницу, нажмите на маленькие треугольники рядом с кнопками Назад или Вперёд. В выпадающем списке будет отображён список страниц, которые были недавно посещены. Выберите требуемую страницу из списка нажатием левой кнопки мыши.
* Для просмотра списка адресов, введённых в панель адреса, нажмите на стрелку в конце панели адреса справа. Чтобы просмотреть требуемую страницу просто выберите её из списка.

* Для выбора одной из тех страниц, которые вы посещали в течение данного или нескольких последних сеансов работы, используйте меню Журнал. Здесь находится список страниц, которые Вы посетили сегодня. Чтобы выбрать страницу из тех, которые вы посещали ранее, выберите пункт Открыть в боковой панели.
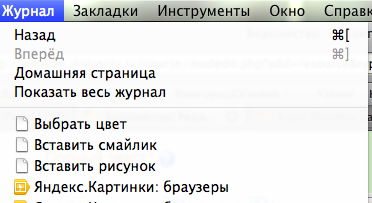
Зная время посещения страницы, Вы легко найдете ее в соответствующей папке в боковой панели Журнала посещений.
Если страница загружается слишком медленно, произошли ошибки при загрузке в результате плохого соединения, или просто вы передумали открывать эту страницу, нажмите кнопку Остановить.
Чтобы перезагрузить страницу в любое время нажмите кнопку Обновить на Панели навигации Firefox.
При этом браузер загрузит из Интернета и отобразит последнюю версию страницы.
Для обновления текущей страницы или получения последней её версии, нажмите кнопку Обновить.
Вы можете легко произвести поиск нужной вам веб-страницы в Интернете, набрав одно или несколько слов в панели поиска Firefox.
Щёлкните по полю ввода в панели поиска, введите слово и нажмите Enter для начала поиска. Результаты поиска появятся в окне Firefox.
- В Панель закладок Вы можете внести сайты, которые посещаете наиболее часто.
Вид > Панели инструментов > Панель закладок.
Найдите в меню пункт Закладки > Добавить в закладки.
Здесь есть возможность добавить текущую страницу в ваши закладки. В открывшемся окне можно будет указать название закладки и место её расположения.
- Панель вкладок.
Панель вкладок по умолчанию расположена в верхей части окна браузера. Вы можете открывать, закрывать и обновлять веб-страницы в одном окне Firefox.
Открывайте ссылки в новых вкладках, и они будут загружаться в то время, пока вы читаете текущую страницу. Вкладки будут распологаться в том порядке, в каком Вы их открыли.
Чтобы закрыть текущую вкладку, нажмите кнопку Закрыть вкладку или выберите пункт меню Файл > Закрыть вкладку.
Чтобы закрыть все вкладки кроме текущей, щёлкните правой кнопкой мыши по вкладке и выберите пункт Закрыть другие вкладки.
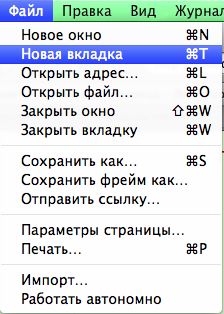
Удачи!
Последнее изменение: Вторник, 14 августа 2012, 03:55